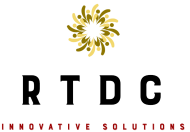This article will guide you on how to create your course on the RTDC platform.
Move you cursor to the +New button at the top of the page and click on Course to open the Course editing Page.
Based on each section, you will be required to enter the following information.
Course Title
Add a relevant and captivating title for your course. Your course title can be changed at any time and the change will happen immediately.
Course Description
Create a well-written, optimized course description for converting new students into your course. Your course description explains what your course is about to potential students. It is largely responsible for convincing them that your course will change their lives. The description must be at least 200 words long.
In your course description, we recommend providing information about 1) the content of the course and 2) how students will benefit from that content. Use the course description to summarize what your course covers, how it is taught, what students will learn, and what they will gain from the course.
Don’t include images, external links or links to other RTDC courses in your course description. Don’t include coupon codes, coupon links, course referral links, or mentions of discounts.
Curriculum Tab
RTDC courses are structured into learning sections, which are used to divide the course content by topics. Each section can contain curriculum items like lessons, quizzes, practice tests, and assignments.
Images that are to be added to lessons, must be uploaded into the RTDC platform directly, or externally linked through the Media Tab under the Lesson Setting Tab in the Edit Lesson Page.
How do I Add a Section to My Course?
To help students better understand how a course is organized, all lessons in a course should be contained in a section. To add a section to your course please navigate to the Curriculum Tab in the Edit Course Page. If you haven’t created a section yet for your course, click the + icon that appears.
If your course already has a section/ (s), scroll down up to the last existing section and click the + icon that appears.
Enter a title for the section in the designated blank, and as an optional step, add a description or learning goal that students will achieve in the section indicated Section description…
Press Enter to save the section.
If you need to move the section into a different spot in the course curriculum, simply click on the section and drag it to the new location. Please note that any lessons located in the section will be moved together with the section.
How Do I Add a Lesson/ Quiz to My Course?
Navigate to the Curriculum Tab in the Edit Course page. Under the appropriate section, click on either the Book or Clock icon to choose whether to create a Lesson or Quiz respectively.
Type the lesson/ quiz title where it is indicated Create New Lesson/ Quiz… and press Enter. If you need to move the lesson into a different section in the course curriculum, simply click on the lecture and drag it to the new location.
To remove the lesson/ quiz, move the cursor over the lesson/ quiz and click on the Trash Bin icon and choose to either remove the lesson/ quiz from the course or completely remove it by moving it to trash.
How Do I Add Content to My Lesson/ Quiz?
For a new course, all added lessons/ quizzes must have content before you submit the course for review and publication. To add content to a lesson/ quiz please move the cursor over the lesson/ quiz and click on the Pencil icon to open the Edit Lesson/ Quiz page.
Add Article Lessons that contain only text, entered from a rich-text editor in the Description tab in the Edit Lesson/ Quiz page.
Media Lessons that pdf, video or audio content can be uploaded directly to the Description tab or embedded through the Media Tab under the Lesson Settings Tab.
After you have completed adding your content, click Publish on the right-hand side of the Edit Lesson/ Quiz page.
Remember to indicate the duration of the lesson and whether students are able to preview the course before registration.
You can also add a new lesson/ quiz that is not attributed to a course by moving your cursor to the +New button at the top of the page and clicking Lesson/ Quiz as appropriate and then follow the above steps.
Course Setting Tab
These setting will help you effectively manage your course. Please ensure to fill the following tabs:
- General: set general course setting like duration of course, how long content will be available to student after finishing the course, difficulty level of the course, language used and a link for embedding your promo video.
- Pricing: Set the course regular price. If you’d like to issue a discount, you can do so by setting a sales price and indicate the schedule when the sales price will be applicable.
- Extra Information: This tab allows you to provide information on course requirements, target audience, key features and answers to any frequently asked questions.
- Assessment: set the evaluation criteria and passing grade for the course.
- Author: Select co-instructors if available.
- Certificates: If you’d like to issue certificates to students after completion of the course, you can choose a certificate template to apply or create your own template. Watch this video here on more information on how to create a certificate.
- Content Drip: This gives you the ability to set the sequence the lessons and quizzes will be opened.
On the right side of the course editor page, you need to complete the following information:
- Course category: Category of the course.
- Course tags: Tags of the course to give visitors more insights.
- Course featured image: Featured image of the course.
Overall, how to create a course, work with lessons and quizzes can be found on this video tutorial here.